| |
| ■画像・イラストの挿入 |
| |
1. |
メニューバーの【挿入】→【図】→【ファイルから】をクリックします。
※Wordに付属のクリップアートを使用する場合は【挿入】→【図】→【クリップアート】をクリックしてください。 |
| |
2. |
【図の挿入】ダイアログボックスで目的の画像データを選択し、【挿入】ボタンをクリックします。 |
|
| |
| □挿入したイラスト・画像の位置の変更 |
| |
1. |
画像をクリックし、選択状態にします。 |
| |
2. |
メニューバーの【書式】→【図】を選択します。【図の書式設定】ダイアログボックスが表示されます。 |
| |
3. |
【レイアウト】のタブをクリックし、【折り返しの種類と配置】のところで「背面」を選択して、[OK]ボタンをクリックします。 |
| |
4. |
マウスを使って画像をドラッグするか、矢印キーを使って画像の位置を調節します。 |
|
| □挿入したイラスト・画像の大きさの変更 |
| |
1. |
画像をクリックし、選択状態にします。 |
| |
2. |
メニューバーの【書式】→【図】を選択します。【図の書式設定】ダイアログボックスが表示されます。 |
| |
3. |
【サイズ】のタブをクリックし、【サイズと角度】、【倍率】を入力し、[OK]ボタンをクリックします。 |
| |
|
※又は、画像をクリックし、選択状態で四隅に表示されるポイントをドラッグして大きさを調整することもできます。 |
|
| |
| ■画像、テキストボックスの複製 |
| 配置した画像(又はテキストボックス)を他の面に複製するには「コピー」、「貼り付け」を利用します。 |
| |
1. |
画像を選択し、メニューバーから「編集」→「コピー」をクリックします。 |
| |
2. |
画面の任意の箇所をクリックし、メニューバーから「編集」→「貼り付け」をクリックします。 |
| |
|
※複数の画像をまとめてコピーする場合は、「Shift」キーを押しながら、それぞれを選択し、いずれかの枠の上で右クリックし、グループ化してからコピー、貼り付けをします。 |
|
| |
| ■バックに色を入れたい場合(色ベタの挿入) |
| 【図形描画】で四角形又は楕円の枠を作成し、塗りつぶしの色を設定、背面に配置します。 |
| |
1. |
メニューバーに【図形描画】が表示されていない場合は、メニューから【表示】→【ツールバー】→【図形描画】をクリックし、【図形描画】にチェックが入った状態にします。 |
| |
2. |
四角形又は楕円のアイコンをクリックし、図形を入れたい場所でドラッグし、お好みの大きさの枠を作成します。 |
| |
3. |
図形をダブルクリックすると、【オートシェイブの書式設定】が表示されます。 |
| |
4. |
【レイアウト】のタブをクリックし、「背面」を選択して、[OK]ボタンをクリックします。 |
|
| |
| ■差し込み印刷について |
| エクセルデータなど、予め用意されたデータを取り込んで印刷する「差し込み印刷」の機能を使う場合は、お求めいただいたラベルのサイズや四辺の余白を設定することでご利用いただくことができます。詳しくはWord のマニュアルまたはヘルプ、参考書をご覧下さい。 |
| |
| ■印刷の前に |
テンプレートファイルには予め位置の目安となる青い罫線が入っているものがあります。
印刷の前にこの罫線を線なしの設定にし、青い罫線が印刷されないようにします。 |
| □青い線の消し方 |
| 「青の枠線」をクリック選択し、メニューから【罫線】→【線種とページ罫線と網かけの設定】→【オートシェイプの書式設定】→【色と線】→【線】→【色】を「線なし」に設定すると青の枠線を「線なし」することができます。 |
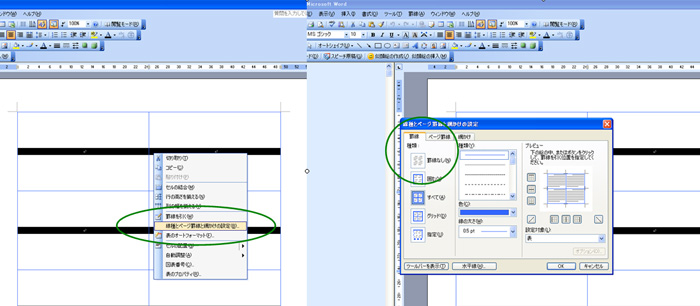 |
| ※word2007以降では[ページレイアウト]タブの[ページの背景]グループにある[ページ罫線]を実行。 |
| または、[ホーム]タブの[段落]グループにある[罫線]→[線種とページ罫線と網かけの設定]を実行。 |
| [罫線]タブで囲み方を種類:罫線なしに設定してください。 |
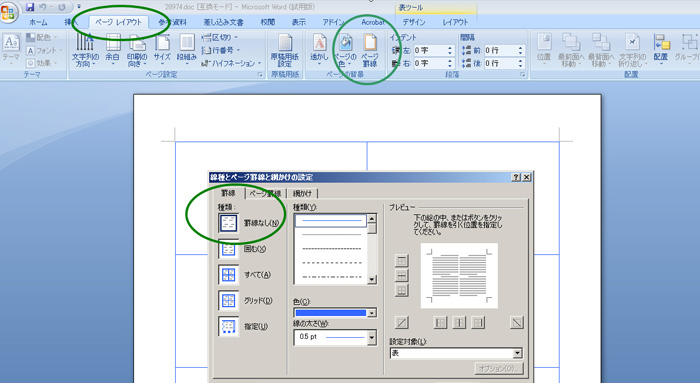 |
| 罫線を選択してデザインを選択して、罫線→枠なしでも出来ます。 |
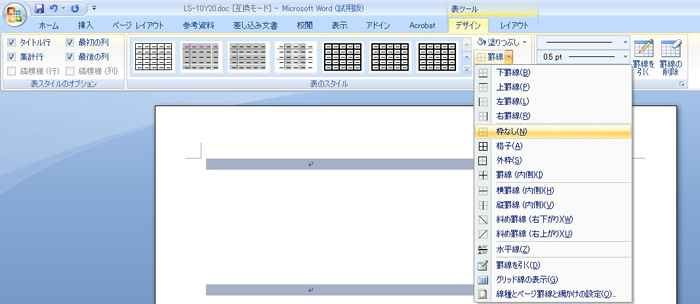 |
| ■印刷 |
| メニューバーにある「ファイル」を選択してください。 |
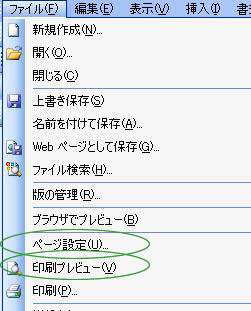 |
| ・印刷を行う前に「ページ設定」で用紙サイズをご確認ください。 |
| ・「印刷プレビュー」をクリックしてください。 印刷イメージが表示されますのでご確認することをおすすめ致します。 |
| ・問題なければ、印刷をクリックしてください。 |
※2007以降は アイコンをクリックしてください。 アイコンをクリックしてください。 |
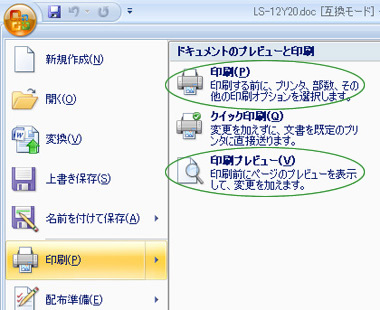 |
| ・「印刷プレビュー」をクリックしてください。 印刷イメージが表示されますのでご確認ください。 |
| ・問題なければ、印刷をクリックしてください。 |
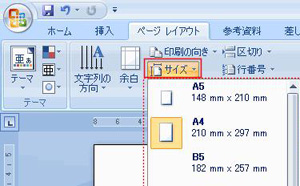 |
| ページ設定はページレイアウトを選択してご確認ください。 |
| ■余白について |
| 余白の設定は、一般的なインクジェットプリンタに合わせています。機種によってはプリントする際に、余白に文字がかぶり、一部が印字できない場合があります。その際は、余白の設定を調整するか、フォントの調整を行ってください。詳しい方法は、Wordまたはお使いのプリンタのマニュアルや解説書をご参照ください。 |
| ■テストプリントについて |
テンプレートが完成し、印刷を始める前にはテストプリントをされることをお奨めします。
お求めいただいた商品に入っているテストプリント用紙をご活用ください。 |
| ■その他Word の用語および詳しい操作方法については、Word のマニュアル、専門書またはヘルプをご覧下さい。 |