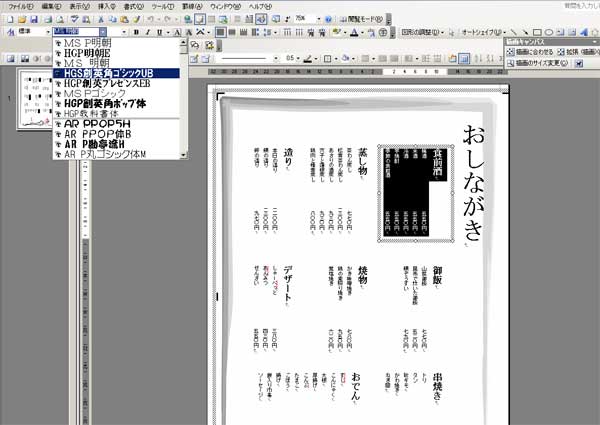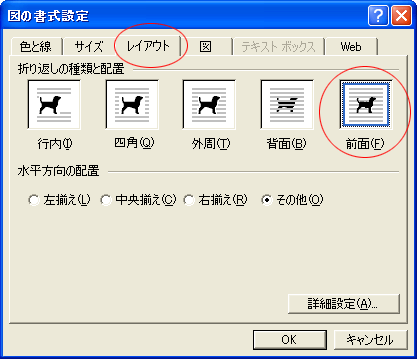| ■画像・イラストの挿入 |
| |
1. |
メニューバーの【挿入】→【図】→【ファイルから】をクリックします。
※Wordに付属のクリップアートを使用する場合は【挿入】→【図】→【クリップアート】をクリックしてください。 |
| |
2. |
【図の挿入】ダイアログボックスで目的の画像データを選択し、【挿入】ボタンをクリックします。 |
| |
|
※Word98、2000をお使いの場合、テキストボックスを作成し、テキストボックス内に画像やイラストを挿入してください。 |
|
| |
| □挿入したイラスト・画像の位置の変更 |
| |
1. |
画像をクリックし、選択状態にします。 |
| |
2. |
メニューバーの【書式】→【図】を選択します。【図の書式設定】ダイアログボックスが表示されます。 |
| |
3. |
【レイアウト】のタブをクリックし、【折り返しの種類と配置】のところで「前面」を選択して、[OK]ボタンをクリックします。 |
| |
4. |
マウスを使って画像をドラッグするか、矢印キーを使って画像の位置を調節します。 |
|
|
| □挿入したイラスト・画像の大きさの変更 |
| |
1. |
画像をクリックし、選択状態にします。 |
| |
2. |
メニューバーの【書式】→【図】を選択します。【図の書式設定】ダイアログボックスが表示されます。 |
| |
3. |
【サイズ】のタブをクリックし、【サイズと角度】、【倍率】を入力し、[OK]ボタンをクリックします。 |
| |
|
※又は、画像をクリックし、選択状態で四隅に表示されるポイントをドラッグして大きさを調整することもできます。 |
|
| □画像、テキストボックスの複製 |
| 配置した画像(又はテキストボックス)を他の面に複製するには「コピー」、「貼り付け」を利用します。 |
| |
1. |
画像を選択し、メニューバーから「編集」→「コピー」をクリックします。 |
| |
2. |
画面の任意の箇所をクリックし、メニューバーから「編集」→「貼り付け」をクリックします。 |
| |
|
※複数の画像をまとめてコピーする場合は、「Shift」キーを押しながら、それぞれを選択し、いずれかの枠の上で右クリックし、グループ化してからコピー、貼り付けをします。 |
|
| |
| □印刷設定について |
印刷設定は、一般的なインクジェットプリンタに合わせています。機種によってはプリントする際に、ずれてしまう場合があります。
その際は、余白の設定を調整するか、画像の位置の調整を行ってください。
詳しい方法は、Wordまたはお使いのプリンタのマニュアルや解説書をご参照ください。 |
| ■その他Word の用語および詳しい操作方法については、Word のマニュアルまたはヘルプ、参考書をご覧下さい。
|