テンプレートファイルはWordで作成されています。ご利用のパソコンにWordがインストールされているかご確認ください。
Wordパッドでは開きませんので、予めご了承ください。 |
| |
1. |
テンプレートファイルを開きます。
テンプレートファイルには 8種類の名刺サンプルが面付けされた状態になっていますので、お好みのサンプルを決めます。 |
|
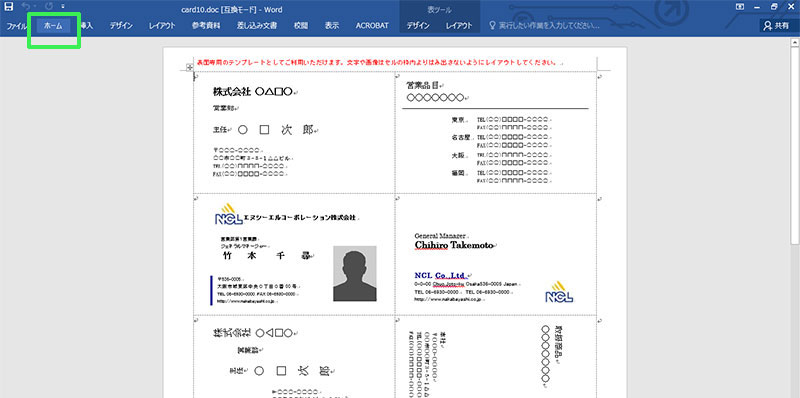 |
| |
2. |
決められたサンプル以外の不要なサンプル(オブジェクト)を消去するため、選択ボタンを使い、
不要なサンプル(オブジェクト)を選択状態にします。
|
|
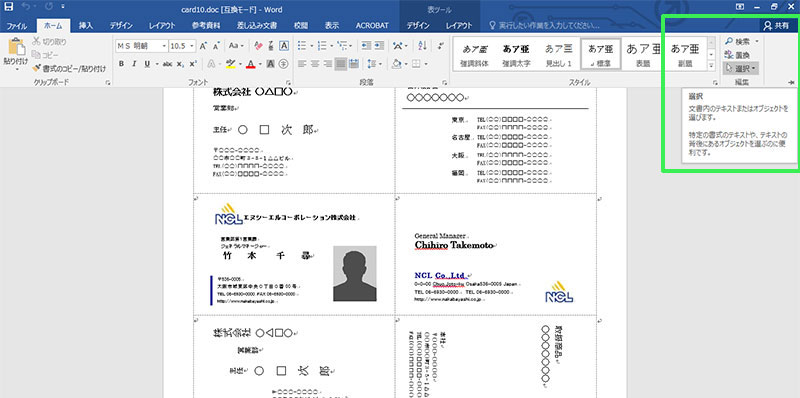 |
| |
| 3. |
図形描画ツールバーが表示されたら、白い矢印のボタン(オブジェトの選択ボタン)をクリックします。 |
|
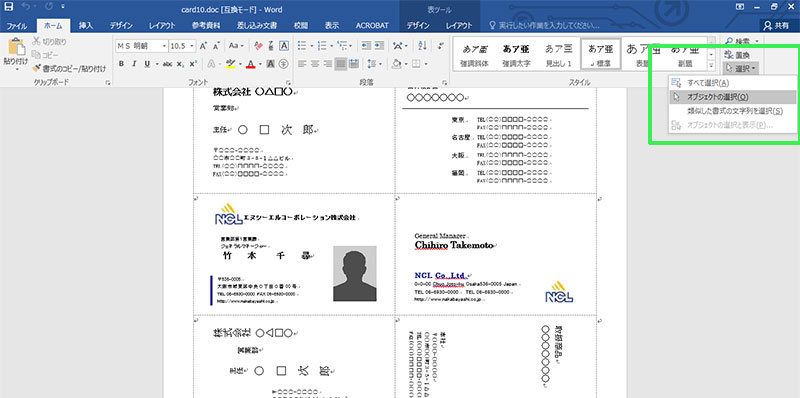 |
| |
4. |
不要なオブジェクトをドラッグして選択状態にします(破線枠内が選択域となります)。 |
|
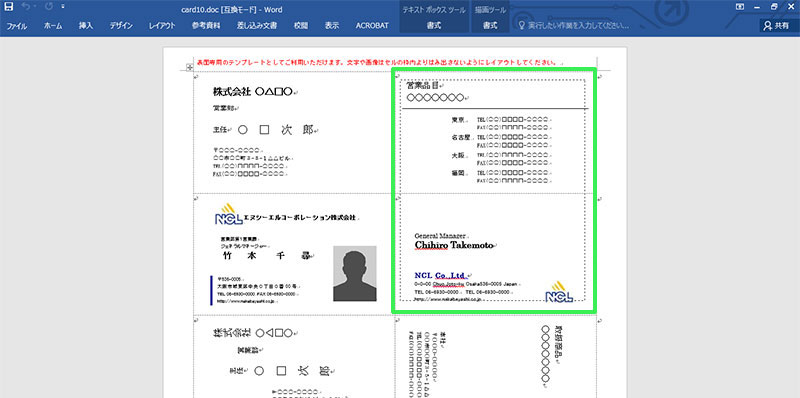 |
| |
※オブジェクトの選択ですが、Word2007では下記のように選択いたします。
「ホーム」を選択して右のほうに選択をクリックしてください。 |
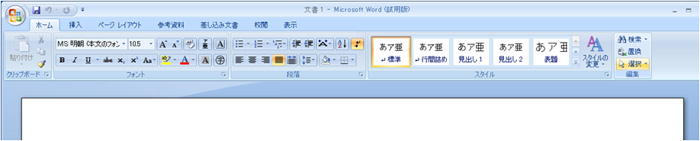 |
| 白い矢印のボタン(オブジェトの選択ボタン)をクリックします。 |
 |
| 不要なオブジェクトをドラッグして選択状態にします。 |
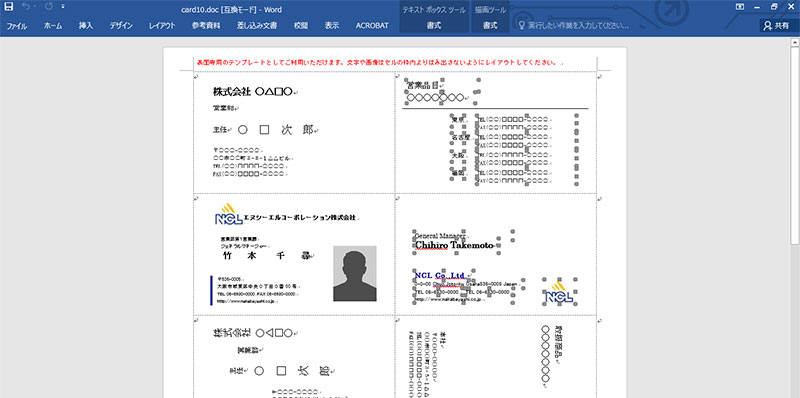 |
| |
5. |
Deleteキーを押して、選択したオブジェクトを消去します。 |
|
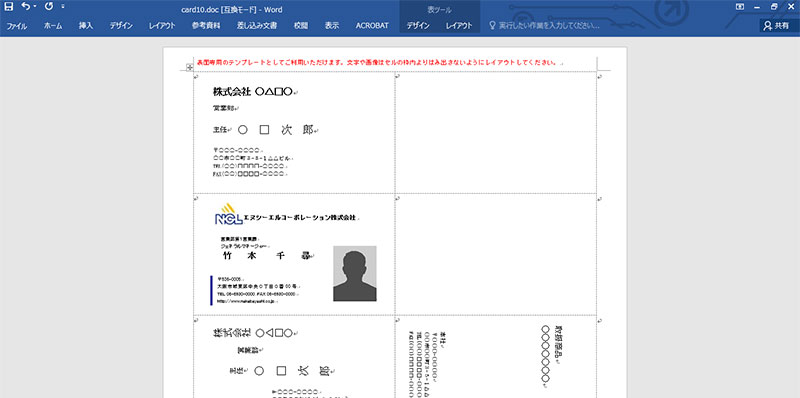 |
| |
|
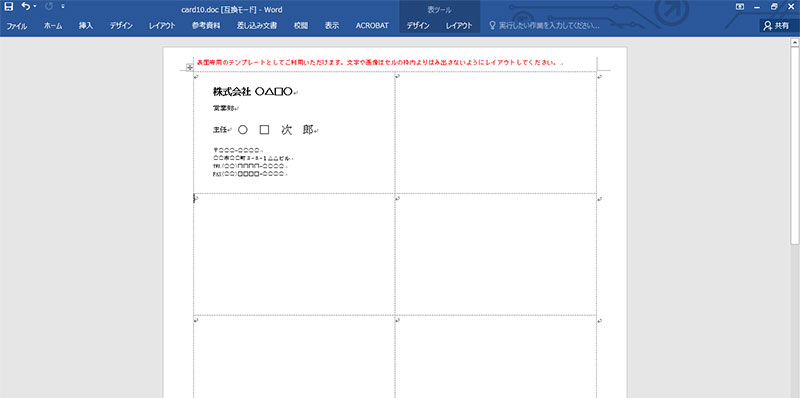 |
| |
| 7. |
会社名や、氏名など、テキストボックス内の文字を入れ替えます。 |
|
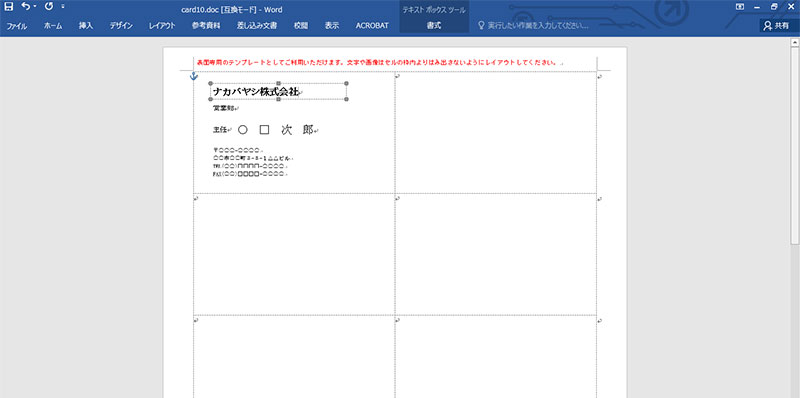 |
| |
| 8. |
オブジェクトの選択ボタンをクリックして必要なオブジェクトを選択状態にします。 |
|
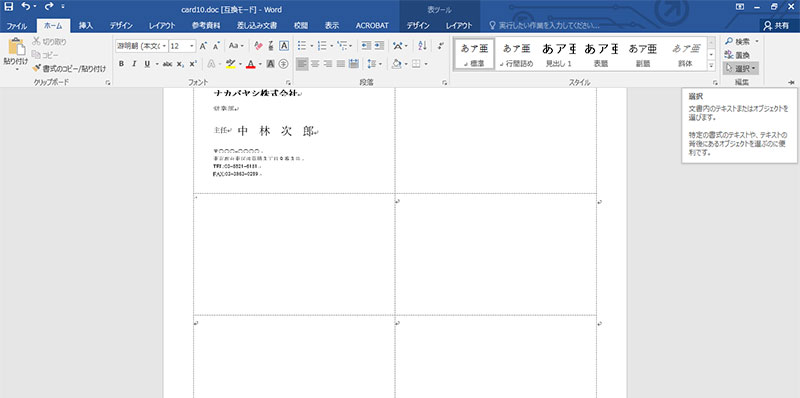
|
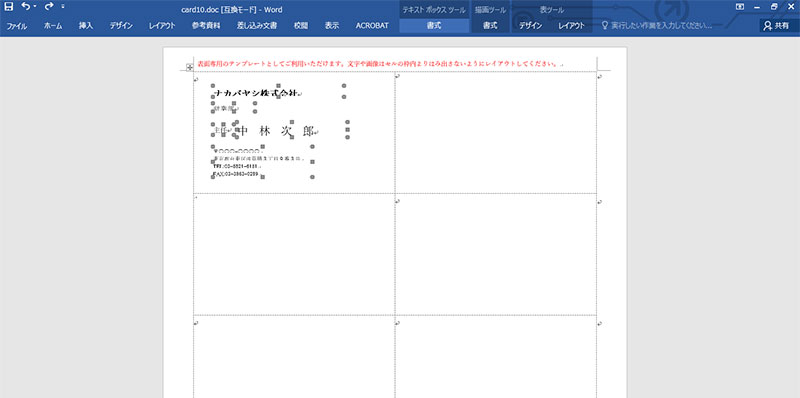 |
| 9. |
それぞれのオブジェクトをグループ化します。
書式のタブに「グループ化」を活用します。 |
|
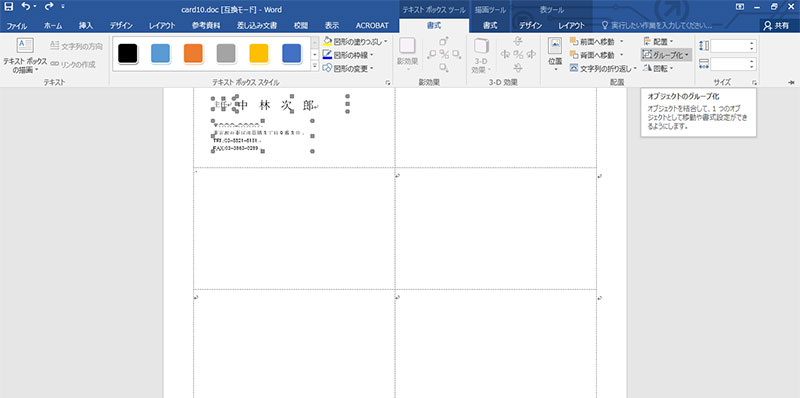 |
| |
| 10. |
グループ化されたオブジェクトをコピーします。ひとつの面をコピーする。
|
|
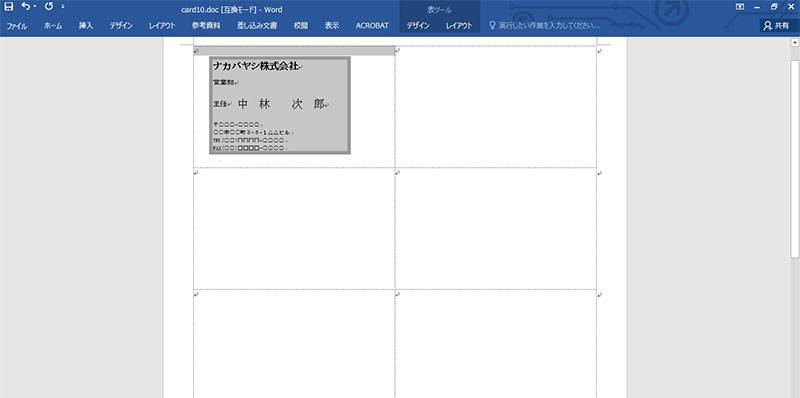 |
| |
|
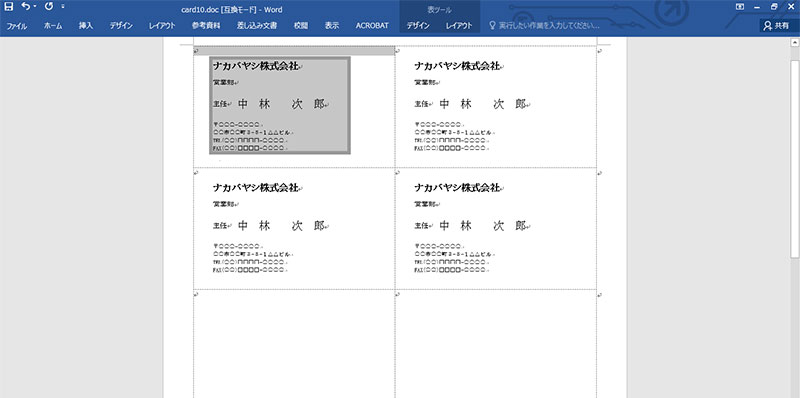 |
| |
|
| |
| |
|
裏面も同様の手順で作成します。作成したデータは、別名保存して、別ファイルとして保存されることをおすすめします。
|
| |
テンプレートファイルには予め位置の目安となる青い罫線が入っているものがあります。
印刷の前にこの罫線を線なしの設定にし、青い罫線が印刷されないようにします。 |
| □青い線の消し方 |
「青の枠線」をクリック選択し、メニューから【罫線】→【線種とページ罫線と網かけの設定】→【オートシェイプの書式設定】→
【色と線】→【線】→【色】を「線なし」に設定すると青の枠線を「線なし」することができます。 |
|
| 新たにオリジナルの名刺を作成する場合は、下記の操作方法をご参照ください。 |
| ■文字の入力(テキストボックスを利用する方法) |
| |
1. |
メニューバーの【挿入】をクリック、メニューリストの【テキストボックス】→【横書き】又は【縦書き】ボタンをクリックします。 |
| |
2. |
文字を入れたい位置でドラッグし(マウスを左クリックしながらマウスを動かす)、テキストボックスを作成します。 |
| |
3. |
テキストボックス内に文字を入力してください。 |
|
| |
| □テキストボックスを移動したい場合 |
| |
テキストボックスの枠をドラッグして移動します(カーソルが十字キーの状態で)。 |
|
| □テキストボックスの枠(罫線)を消したい場合 |
| |
1. |
テキストボックスの枠をダブルクリックし、テキストボックスの書式設定を表示します。 |
| |
2. |
【色と線】のタブをクリックし、【線】の色を[線なし]を選択し、[OK]ボタンをクリックします。 |
|
| □テキストボックスの塗りつぶしを消したい場合(透明にしたい場合) |
| |
1. |
テキストボックスの枠をダブルクリックし、テキストボックスの書式設定を表示します。 |
| |
2. |
【色と線】のタブをクリックし、【塗りつぶし】の色を[塗りつぶしなし]を選択し、[OK]ボタンをクリックします。 |
|