■Digio2 製品関連ソフトウェア・ドライバダウンロード
Mac版
マウス割当ソフト「Digio2 Mouse Setting」
マウス割当ソフト「Digio2 Mouse Setting」をインストールすると、ソフトウェアに対応した弊社製マウスのボタンをカスタマイズできます。
『5ボタンマウス』は①②③のボタンを、『3ボタンマウス』は①のボタンを下記リストの機能を割り当て(変更)できます。
例えば、③ボタンの「次の画面に進む」機能をあまり使わないのでしたら「Show Desktop(デスクトップ表示)」機能に変更できます。マウスだけで操作できる範囲が広がります。

- ①はホイールのボタン機能です。スクロール機能は変更できません。スクロールの向きはOSの「設定」>「マウス」>「スクロールの方向」で変更可能です。
- OSのバージョンによって、無効になっている機能があります。
- 製品によって、ボタンの位置・形状は異なります。
対応OS:macOS10.3以降
※Bluetooth対応はmacOS10.14以降のみ
※Bluetooth対応はmacOS10.14以降のみ
ソフト機能説明
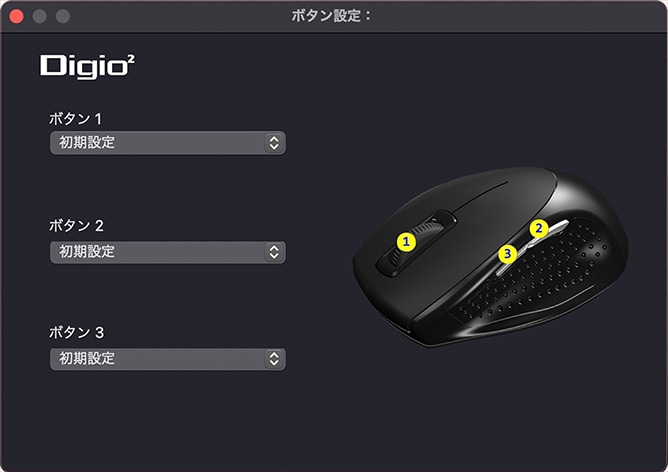
ボタン設定
| 項目 | 機能説明 |
|---|---|
| 初期設定 | 初期設定にリセットされます。 |
| 前の画面に戻る | ブラウザの前の画面に戻ります。 |
| 次の画面に進む | ブラウザの次の画面に進みます。 |
| Expose | Expose (全てのウィンドウが縮小され一覧化) |
| Show Desktop | デスクトップが表示されます。 |
| Application Winodows | 操作中のアプリケーションのウィンドウのみ表示されます。 |
| Launchpad(OS10.14以降) | Launchpad(アプリケーション一覧) |
| Dashboard(OS10.13のみ) | Dashboardが表示されます |
| Finderを開く | Finderが表示されます |
| 音量を上げる | システムの音量が大きくなります。 |
| 音量を下げる | システムの音量が小さくなります。 |
| 消音 | システムが消音 |
| 再生/一時停止 | QuickPlayerなどの再生/一時停止 |
| 前のトラック | QuickPlayerなどの前のトラック |
| 次のトラック | QuickPlayerなどの次のトラック |
| コピー | 選択した範囲をコピーします。(Command+Cと同機能です) |
| 切り取り | 選択した範囲を切り取ります。(Command+Xと同機能です) |
| 貼りつけ | コピーまたは切り取った範囲を貼り付けます。(Command+Vと同機能です) |
| ショートカットキー | よく使うキー、キーの組み合わせを記憶できます。例えば「Esc」、「Command+P(印刷)」など。 |
| スクリーンショット | スクリーンショットウィンドウが起動します。 |
| 項目 | 機能説明 |
|---|---|
| スポットライト | ポインターの周囲以外を暗くします。長押しするとソフトウェアのポインターに変わります。ホイールを回転すると明るい範囲の大きさが変化します。もう一度押すと解除されます。※検索の「Spotlight」ではありません。 |
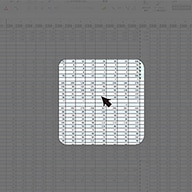
|
|
| 拡大鏡 | ポインター周囲が拡大されます。拡大されない場合は「設定」>「セキュリティとプライバシー」>「プライバシー」>「画面収録」内の[Digio2 Mouse Setting]のチェックボックスをオンにしてください。 |
| ブラックアウト(keynote) | 再生中のKeynoteの画面が暗くなります。 |
| 再生(keynote) | Keynoteの「再生」です。 |
| 前のスライドに戻る(keynote) | 再生中のKeynoteのスライドが1つ前に戻ります。 |
| スクロール | |
| 水平スクロール | ボタンを押しながらホイールを回転すると画面が横スクロール(チルト)します。 |
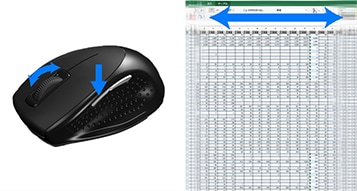
|
|
| 音量 | ボタンを押しながらホイールを回転すると音量を変えられます。 |
| ジェスチャー | |
| スクロール | ボタンを押したままマウス(トラックボールの場合ボール)を動かすと画面が上下左右スクロールします。 |
| 音量 | ボタンを押したままマウス(トラックボールの場合ボール)を動かすと音量を調整できます。 |

|
|
Mac版
ソフトインストール方法
- PC内の重要なデータは、必ずバックアップを行ってください。また、起動中のソフトウェアを全て終了させてください。
- 説明事項を読み、ダウンロードボタンを押してください。ダウンロードが始まります。
- ダウンロードしたフォルダを開き、「Digio2 Mouse Setting.dmg」を実行(ダブルクリック)してください。
- 図のような画像が表示されます。「Digio2 Mouse Setting.app」のアイコンをドラッグして「Applications」の中に入れてください。
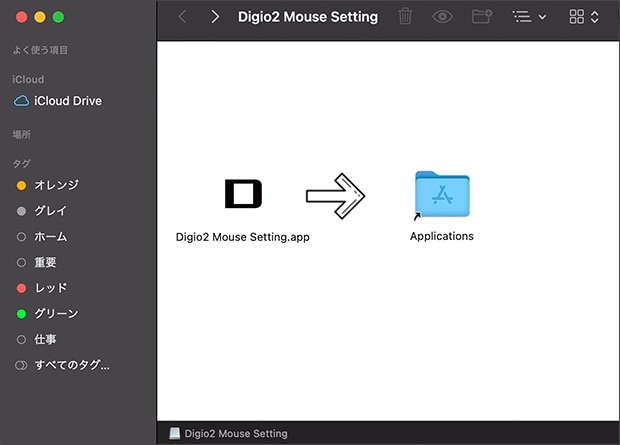
- 「Applications」フォルダを開いてください。一覧の中から「Digio2 Mouse Setting.app」のアイコンをダブルクリックしてください。
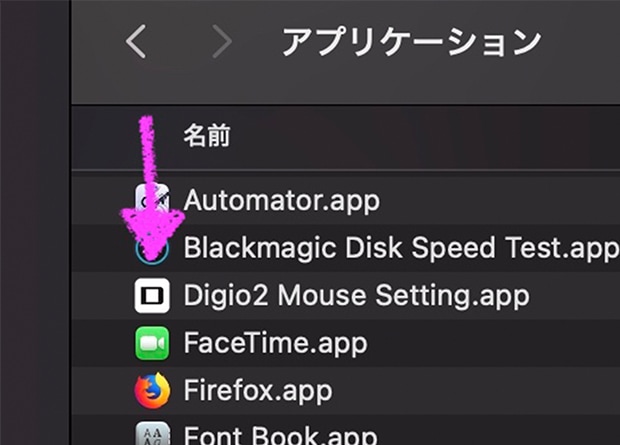
- 下の画像が表示される場合、「開く」を選択してください。
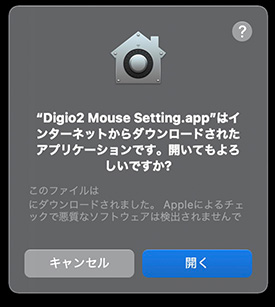
- 下の画像が表示されたら「"システム環境設定"を開く」を選択してください。
「拒否」を選択すると本ソフトは機能しません。
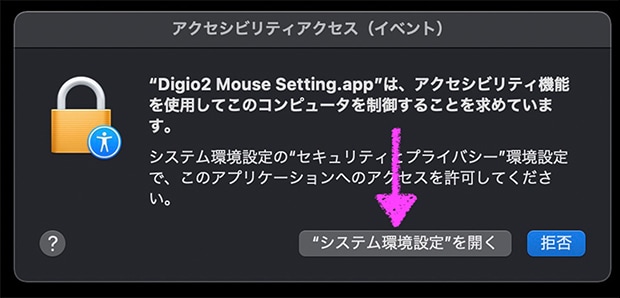
- 「システム環境設定」が開き「セキュリティとプライバシー」の「アクセシビリティ」の「プライバシー」が選択されています。ロックを解除するため鍵マークを選択します。
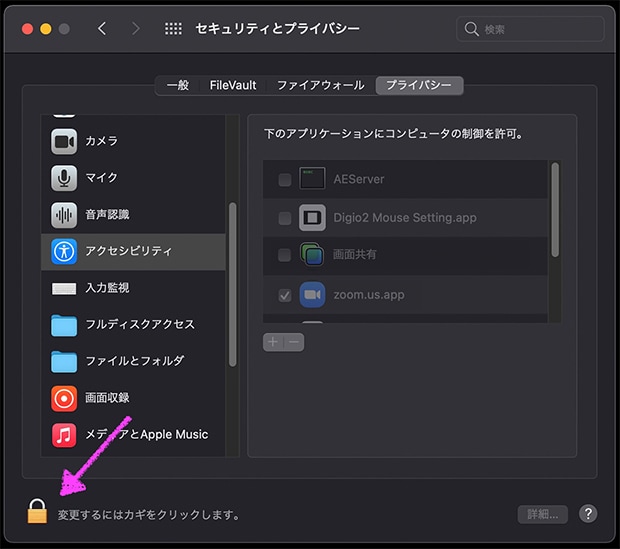
- ロック解除画面が表示されますので、Macログイン時のユーザ名、パスワードを入力して「ロックを解除」を選択してください。
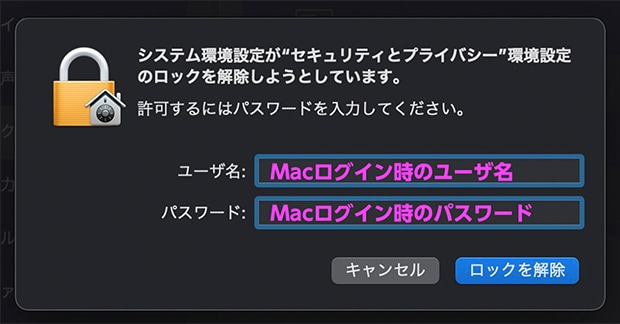
- 「Digio2 Mouse Setting.app」にチェックを入れてから画面を閉じてください。
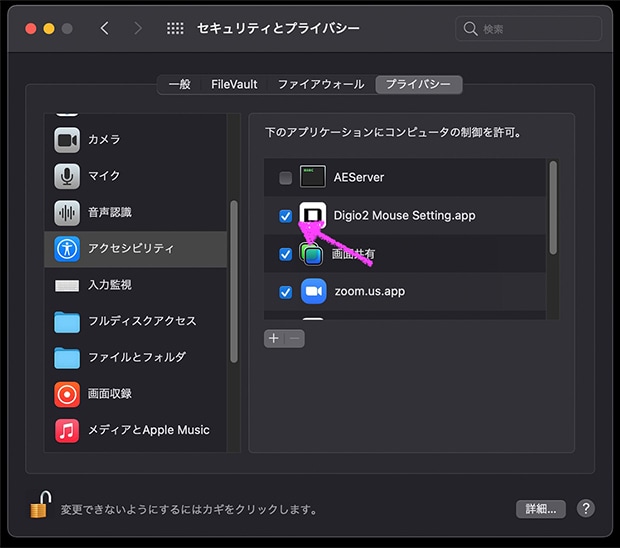
起動・設定手順
画面上部、メニューバーにアイコンが表示されます。アイコンを選択し、「設定を開く」を選択してください。設定画面が開きます。設定後「×」を選択して画面を閉じてください。設定後もアイコンはメニューバーに残ります。
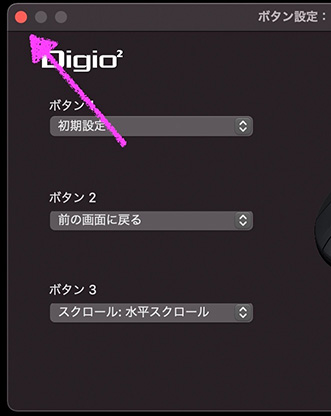
アイコン内の「終了」を選択しないでください。メニューバーからアイコンが消え、設定が無効になります。ただし、「Applications ( アプリケーション)」から「Digio2 Mouse Setting」を起動すれば復帰します。
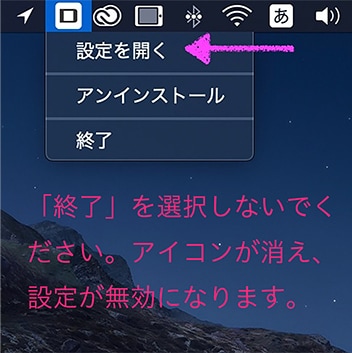
終了手順
本ソフトを終了(設定を無効にする)する場合はアイコン内の「終了」を選択してください。
<注意事項:ダウンロードする前に必ずお読みください>
本ソフト・ドライバをインストールする前に以下をお読みください。
- 重要なデータは必ずバックアップをしてください。弊社にて動作検証を行っていますが、お客様の環境によっては不測のトラブルが発生し、データを破損する可能性があります。
- バックアップの手順については各OS、PCメーカーの取扱説明書をご確認ください。
- 起動中のアプリケーションは全て終了させてください。ウィルスチェックアプリなども可能な限り終了させてください。お客様がお使いのセキュリティソフトによって、インストール時に注意・警告文を表示する場合がございます。 本ドライバにはウイルスデータは含まれておりませんので、ご安心ください。
- 管理者権限のあるユーザーがインストールを行ってください。
- 古いバージョンのソフト・ドライバがインストールされている場合は削除(アンインストール)をしてください。
- 他社製品のドライバがインストールされている場合は削除(アンインストール)をしてください。
- 他社製品のソフトバがインストールされている場合は削除(アンインストール)をしてください。
- 本ソフト・ドライバの記載がない製品ではお使いいただけません。
- 本ソフト・ドライバの無断転載、配布を禁止します。
- 本ソフト・ドライバは予告なく変更されることがあります。ご了承ください。
- 本ソフト・ドライバはお客様の責任でダウンロード・インストールを行ってください。お客様に生じる損害について、弊社は一切の責任を負い兼ねます。

